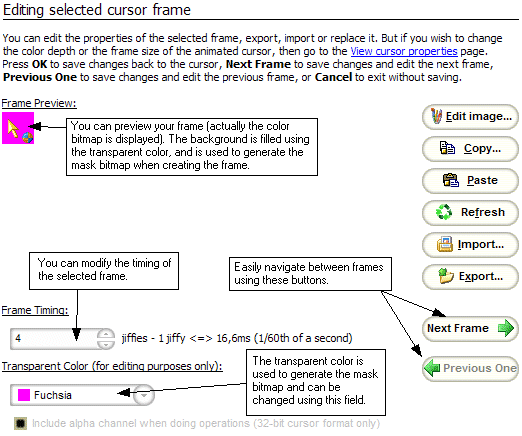|
This dialog is opened when you double-click on a frame or click on
the "Edit frame" link in the "Edit
cursor frames" page.
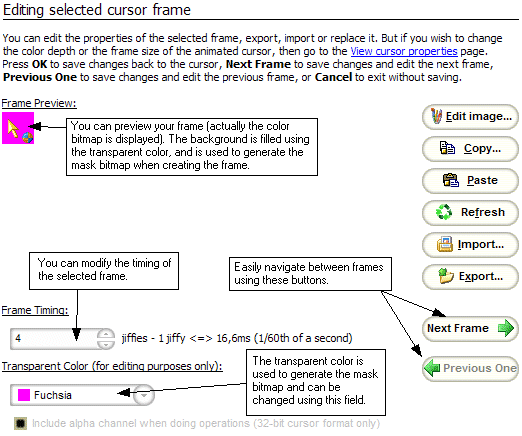
The "Edit selected frame" dialog contains a lot of options; each
one is explained below.
» First of all be sure to read this topic:
What is an animated cursor?
We explain the role of the color & mask bitmaps to generate
transparency for animated cursors. |
- Frame Timing: indicates the timing of the selected
frame in jiffies (1/60th of a second~16,6 ms). You can enter a new value
in this field (must be greater or equal to 1).
- Edit Image: AniTuner does not feature its own image editor, and
therefore you need to use your own favorite image editor.
Clicking on this button leads AniTuner to save the frame as a temporary
bitmap (or PNG) file and then launch the image editor
specified in the Program Options.
- Normally your
image editor automatically opens the temporary bitmap file and you
can then modify it.
- After that, save your changes back to the file and return to AniTuner.
- Answer Yes so that AniTuner opens the temporary bitmap
file with changes and changes the frame. The temporary bitmap
file is then deleted.
- Copy: this will copy the frame to the clipboard, you
can then paste it in an image editor.
- Paste: if the clipboard contains bitmap compatible data, the
frame image will be replaced by the bitmap from the clipboard.
- Refresh: refreshes the current preview.
- Import: this lets you import an existing image file and
replace the frame image with it. More information available
here.
- Export: this will export the selected frame to an external
image file. More information available
here.
 Transparent Color: the transparent color is used to represent the
regions that appear as transparent in the animated cursor. When
creating the animated cursor's frames, AniTuner generates a mask and
uses this transparent color to determine the parts of the image that
need to be masked (i.e. transparent). Transparent Color: the transparent color is used to represent the
regions that appear as transparent in the animated cursor. When
creating the animated cursor's frames, AniTuner generates a mask and
uses this transparent color to determine the parts of the image that
need to be masked (i.e. transparent).
Special description for 32-bit cursors:
Animated cursors which are in
32-bit color format contain an alpha channel. The alpha channel
works like a
mask as it specifies how the pixel's colors should be merged with
another pixel when the two are overlaid, one on top of the other.
AniTuner handles alpha channels completely and has special
functions to support them. When you edit a frame of a 32-bit
animated cursor, AniTuner can include the alpha channel bitmap juxtaposed with the
color bitmap as you can see below:

So you can edit the alpha channel too in your image editor. To
include the alpha channel, enable the "Include alpha channel when
doing operations" option. In this case it will be included when you
press "Edit Image", "Copy" or "Export". Otherwise the alpha channel
will be destroyed and you will leave partial transparency
information.
|